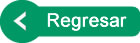1.- DAR DOBLE CLIK SOBRE EL ICONO.

2.- DAR CLIK EN EJECUTAR.
3.- SELECCIONAR EL IDIOMA DESEADO.

4.- DAR CLIK EN SIGUIENTE.
5.- ACEPTAR LOS TÉRMINOS.
6.- SELECCIONAR LA CARPETA DONDE SE INSTALARÁ EL SOFTWARE. SE PUEDE ESCOGER O POR DEFAULT.
7.- DAR CLIK EN INSTALAR.
8.- ESPERAR Y DAR CLIK EN FINALIZAR
9.- APARECERÁ UNA IMAGEN IGUAL A LA MOSTRADA ABAJO
10.- UNA VEZ ABIERTA LA APLICACIÓN, DEBERÁ DAR CLIK EN EL RECUADRO DE “INICIO DE SESIÓN EMPRESARIAL”
11.- INTRODUCIR LA DIRECCIÓN DE SU CORREO DE CFE, DAR CLIK EN SIGUIENTE.
12.- DEBERÁ COLOCAR EL SERVIDOR DE VIDEOCONFERENCIA: 10.55.41.149, COLOCAR SU USUARIO Y CONTRASEÑA DADAS, DESPUES FINALMENTE DAR CLIK EN INICIAR SESIÓN.
13.- FINALMENTE DEBERÁ VER SU IMAGEN DE CAMARA
14.- UNA VEZ CONECTADO CON ALGÚN PARTICIPANTE DE VIDEOCONFERENCIA, PODRA HACER ENVÍO DE CONTENIDO (ENVIAR ESCRITORIO), SI ASI LO DESEA, DAR CLIK EN:
15.- DEL LADO DERECHO SE DEPLEGARÁ UNA PANTALLA (EJEMPLO) DONDE SE MUESTRAN TODAS LAS APLICACIONES ABIERTAS EN SU ESCRITORIO, ESCOGER CUAL DESEA COMPARTIR Y DAR CLIK
16.- UNA VEZ SELECCIONADA LA APLICACIÓN APARECERÁ UNA PANTALLA COMO SE MUESTRA ABAJO (EJEMPLO), CUANDO DESEE TERMINAR EL ENVÍO DE CONTENIDO, DAR CLIK EN EL BOTON DE “PARA”

17.- UNA VEZ QUITANDO EL CONTENIDO, VOLVERÁS A LA PANTALLA DEL PASO 14.
DESCARGAR PDF
Guía videoconferencia.pdf