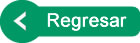Abrir un navegador de Internet Explorer y teclear la siguiente URL: https://portal.office.com
• Solicitará el usuario y contraseña, el usuario es la dirección completa de correo electrónico, por ejemplo (comisión.federal@cfe.mx) y la contraseña que se haya asignado por el administrador.

Cuando es la primera vez que se entra al sitio, por seguridad se solicitará el de contraseña para que solo el dueño de la cuenta la conozca.

Una vez realizado el cambio de contraseña nos permite entrar al sitio web, donde está la opción de Instalar Office, donde hay que seleccionar “otras opciones de instalación”.

Nos mostrará la siguiente pantalla, donde le daremos Clic “Ver aplicaciones y dispositivos”.

Aquí nos permitirá cambiar el idioma a instalar, así como la versión a 32 o 64 bits:

Se recomienda el idioma español.
También se recomienda seleccionar la versión de acuerdo a las características de nuestro equipo, es decir si es de 32 bits ó 64 bits, para conocer que versión tenemos instalada, hay que entrar a panel de control, sistema, donde nos indica la versión del sistema operativo que tenemos instalado, para este caso de ejemplo, el equipo tiene una versión de 64 bit.

Seleccionar opciones avanzadas y cambiar la versión a 64 bit.

Una vez que se ha seleccionado el idioma de instalación y versión de 32 ó 64 bit de acuerdo a nuestra versión de sistema operativo, le damos clic en Instalar.

Damos clic en Ejecutar.
Va a aparecer una ventana de seguridad en donde nos avisa que se van a realizar cambios en el equipo, damos permitir y comenzará la instalación.
Configuración del cliente de correo Outlook.
Una vez descargado la paquetería de Ofimática de Office 365, se puede configurar el cliente de correo de Outlook.
1. Una vez iniciada la sesión en el equipo diríjase al panel de control.

2. Dentro del panel de control, de clic en el icono de Correo.

la pantalla Configuración del correo, dar clic en Mostrar perfiles.

4. Agregar un nuevo perfil en Outlook y especificar un nombre.

5. La siguiente ventana mostrara algunos campos que es necesario llenarlos, como se muestra la siguiente imagen y damos clic en siguiente.

Nota: si no se pone la contraseña correcta, no deja continuar con la configuración y la ventana de usuario y contraseña estará apareciendo constantemente hasta que se valide que la contraseña sea la correcta.
Cuando se muestran las tres palomitas, es indicador que la cuenta se configuro correctamente en el Outlook, ahora le damos finalizar y cerramos todas las ventanas que tengamos abiertas de configuración.

Ya se puede abrir la aplicación de Outlook, y se mostrara la siguiente ventana cuando es la primera vez que se inicia.

Se ha finalizado la configuración del cliente correctamente.
DESCARGAR PDF

Instalación de aplicación de Outlook.pdf